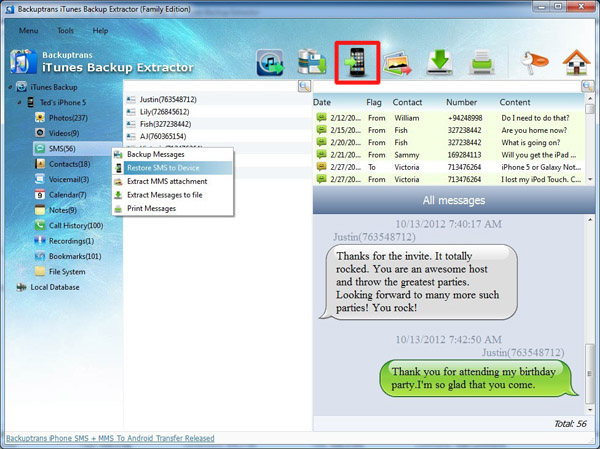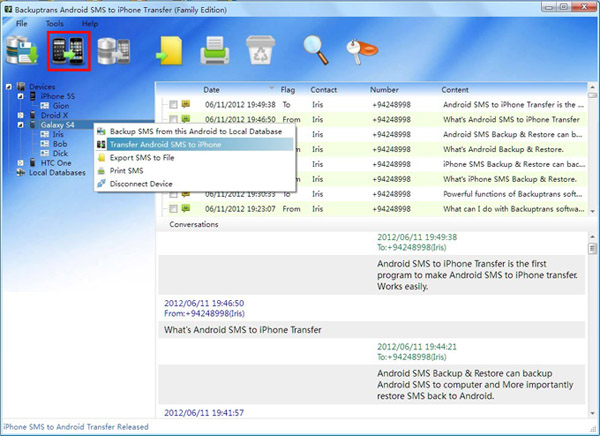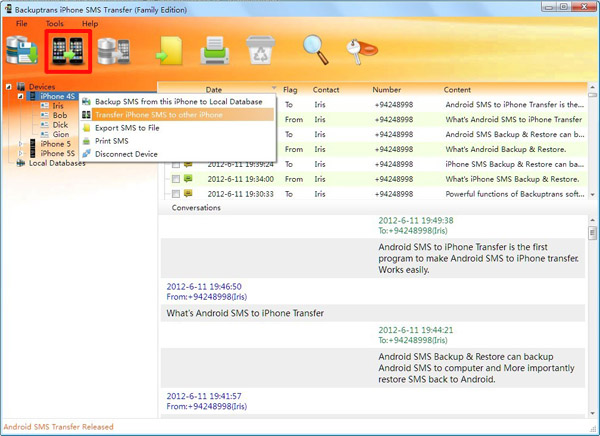iPhone 5S/5C SMS Backup and Restore on Computer
Selasa, 24 September 2013
0
komentar
[Tips] iPhone 5S/5C SMS Backup and Restore on Computer
Backuptrans iPhone SMS Backup & Restore is a great program which lets you to backup and restore iPhone 5S/5C SMS on computer easily. You just need to connect your iPhone 5S/5C to computer via USB and then click the "Backup SMS" button. All your iPhone 5S/5C SMS Text Messages will be saved on computer.
Unlike other iPhone SMS Transfer programs(that can only extract SMS from iPhone on computer as a document file), Backuptrans iPhone SMS Backup & Restore supports SMS restore also. It provides an easy way to restore SMS Text Messages from computer back to your iPhone or even to a new iPhone. For Mac, please use Backuptrans iPhone SMS Backup & Restore for Mac to help.
The following article will show you the detailed solution on how to backup and restore iPhone 5S/5C SMS on Computer step by step:
http://www.backuptrans.com/guides/how-to-backup-restore-iphone-5s-5c-sms-text-messages.html
Hope this can help.
Best luck!
Related:
How to Transfer SMS from iPhone 5/4S/4/3GS to iPhone 5S?
How to Transfer SMS Text Messages from Android to iPhone 5S?
.
Backuptrans iPhone SMS Backup & Restore is a great program which lets you to backup and restore iPhone 5S/5C SMS on computer easily. You just need to connect your iPhone 5S/5C to computer via USB and then click the "Backup SMS" button. All your iPhone 5S/5C SMS Text Messages will be saved on computer.
Unlike other iPhone SMS Transfer programs(that can only extract SMS from iPhone on computer as a document file), Backuptrans iPhone SMS Backup & Restore supports SMS restore also. It provides an easy way to restore SMS Text Messages from computer back to your iPhone or even to a new iPhone. For Mac, please use Backuptrans iPhone SMS Backup & Restore for Mac to help.
The following article will show you the detailed solution on how to backup and restore iPhone 5S/5C SMS on Computer step by step:
http://www.backuptrans.com/guides/how-to-backup-restore-iphone-5s-5c-sms-text-messages.html
Hope this can help.
Best luck!
Related:
How to Transfer SMS from iPhone 5/4S/4/3GS to iPhone 5S?
How to Transfer SMS Text Messages from Android to iPhone 5S?
.
Baca Selengkapnya ....